こんにちは、現役エンジニアのまさです。
前回、Seleniumとはなにか、そしてインストール方法を紹介しました。
今回はその核となる、WebDriveを紹介します。
この記事を見ると
- WebDriverとは?
- 最新版ウェブドライバの見つけ方
- ウェブドライバの入れ替え方法
- Seleniumで作成したツールが動かないときの対処法
を知ることができます。
では早速紹介していきます。
WebDriverとは
WebDriverとはSeleniumの核となる部分で、
ブラウザ外部のソフトウェア(Selenium)から、ブラウザに対する指示を伝達してくれます。
Seleniumとブラウザの仲介役的な存在です。
最新版のWebDriverの見つけ方
下記のリンクから最新版のWebDriverをダウンロードできます。
WebDriverの入れ替え方法
今回は前回セレニウムインストール時に選択したChromeを使って紹介しますが、
基本同じなので手順に沿って要所要所で読み替えてください。
主要ブラウザのWebDriverダウンロードページを貼っておきます。
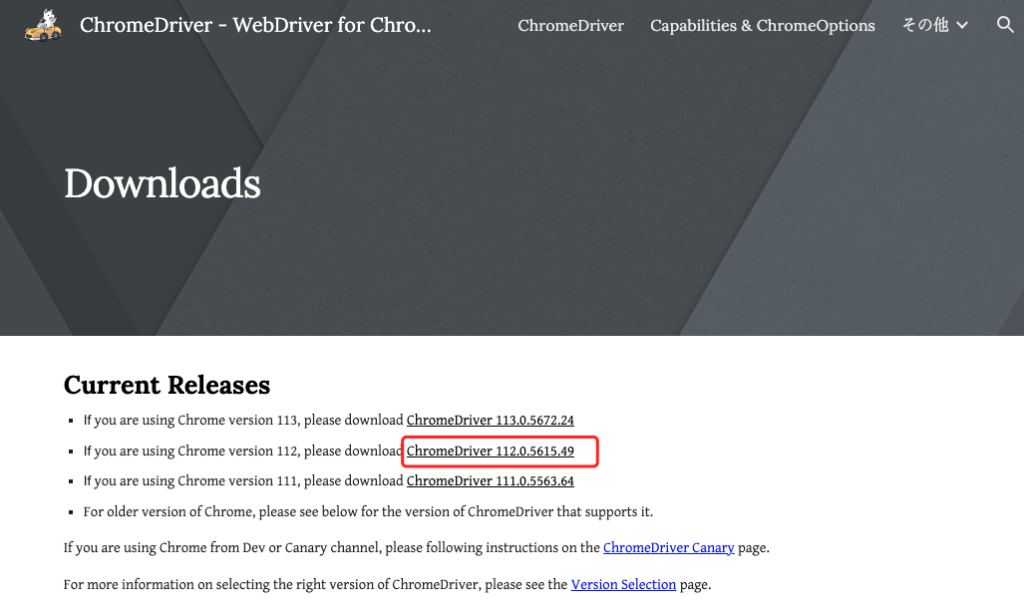
僕はSTEP1で確認したバージョンが112.5615.XXXだったので、一番近い112.5615.49を選択します。
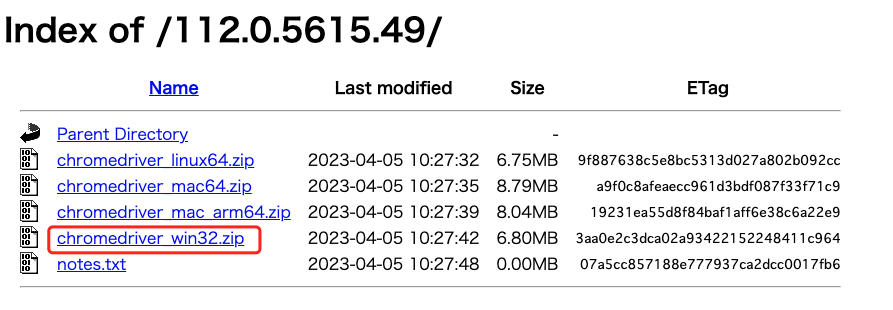
僕はWindows11なので、こちらのwin32bit版をダウンロードします。
ちなみに64bit版でもこちらの32bit版を使用します。
Macのintelチップ版を使用している方は「chromedriver_mac64.zip」
MacのM1チップ以降(armチップ)を使用している方は「chromedriver_mac_arm64.zip」
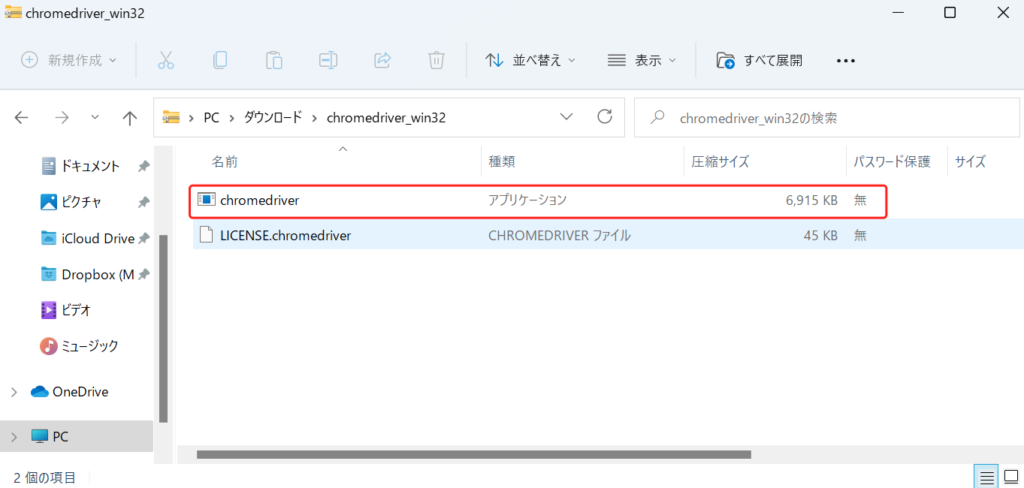
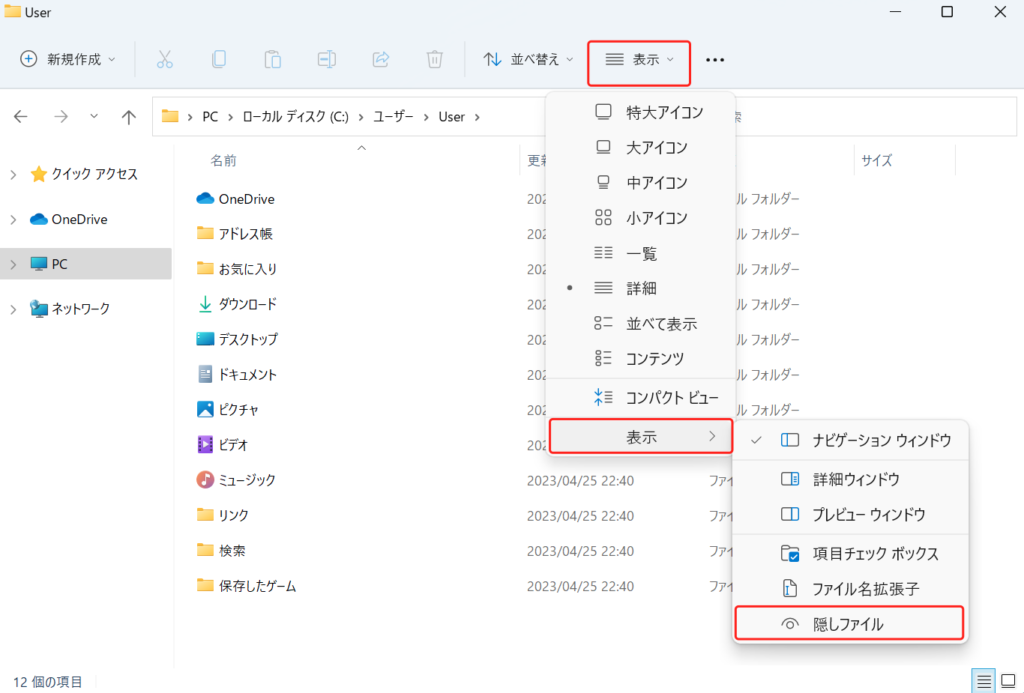
インストール先がわからない場合は、下記のファイルパスを一部編集して打ち込んでみてください。
C:\Users\ユーザー名\AppData\Local\SeleniumBasic
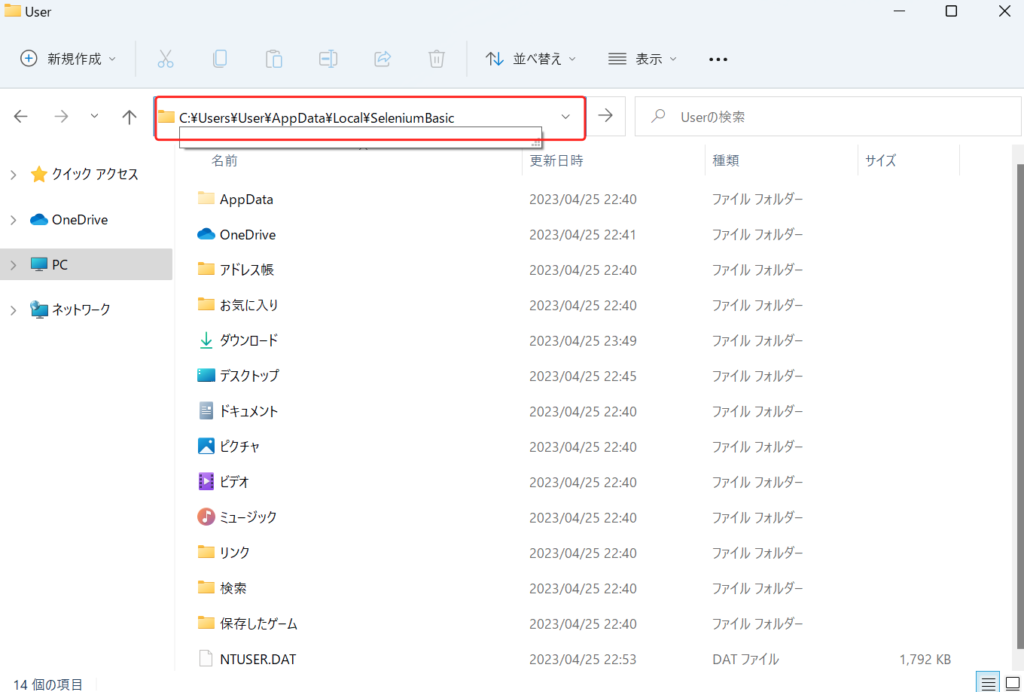
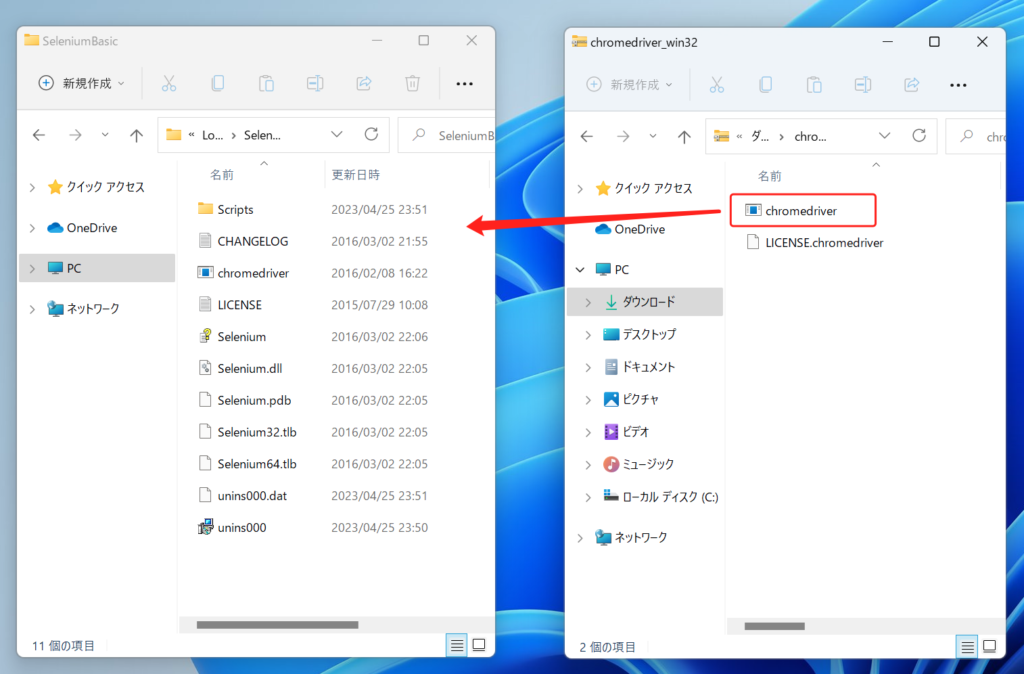
おまけ
ExcelでSeleniumを使ってツールを作る場合はこのような手順でPCにSeleniumで使用するWebDriverを更新します。
ツールを長く使っているとWebDriverが古くなり、最新のブラウザに対応できなくなる場合があります。
使用しているツールでエラーが発生するようになった場合は、
WebDriverを最新のものに入れ替えるだけで動くようになったりもするので、ぜひお試しください。
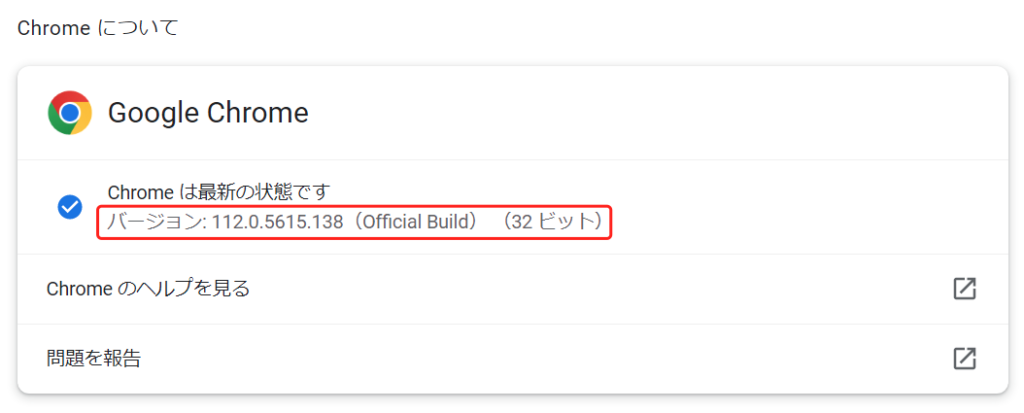
コメント